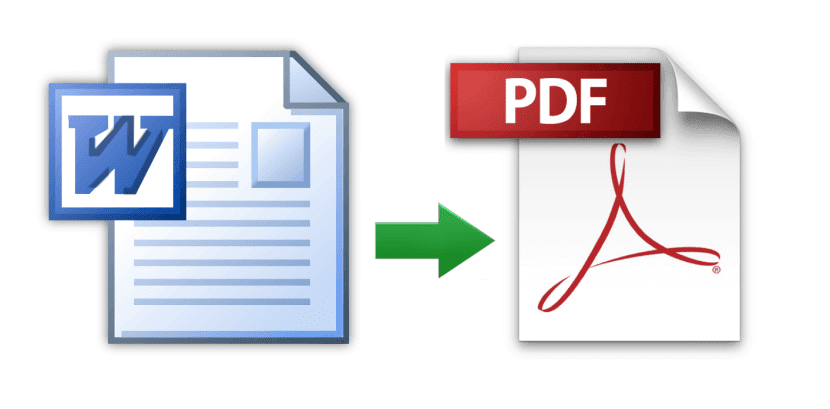هل تبحث عن طريقة لتحويل ملف Word إلى ملف PDF؟ لا تبحث بعيدًا فهناك طرق سهلة ومجانية لتحقيق ذلك. في هذا المقال، سنشارك معك خطوات تحويل ملف word إلى pdf بطريقة سهلة وسريعة باستخدام أدوات مجانية على الإنترنت. قبل البدء، إذا كنت لا تعرف ما هو ملف PDF، فسنشرح لك ببساطة: يعتبر الملف PDF صيغة دائمة الصيانة ومصممة لإظهار المستندات بنفس الشكل على جميع الأجهزة والمنصات. لذا، قم بإستخدام أدوات التحويل المذكورة في هذه المقالة وستتمكن من تحويل أوراقك وأوراق عملك إلى ملفات جميلة وسهلة التصفح بصور شامله.
1. البدء في تحويل ملف Word إلى PDF
لتحويل ملف Word إلى PDF، يمكن استخدام عدة طرق مختلفة. يحتاج المستخدم في البداية إلى فتح برنامج الوورد Word الموجود في الاوفيس Microsoft Office. ثم يستطيع اختيار خيارات الإخراج المناسبة لملف PDF المطلوب. يمكن اختيار الصيغة المناسبة لتحويل الملف، واستخدام القائمة المنسدلة لحفظ الملف بصيغة PDF. ومن ثم يمكن تغيير اسم الملف لسهولة التعرف عليه، أو استخدام السحب والإفلات لتحديد الملفات المراد تحويلها. بالإضافة إلى ذلك، يمكن استخدام مواقع تحويل الملفات لتحويل Word إلى PDF. بعد تحديد الملفات المراد تحويلها من بين ملفات Word، يتم فتح الملف المطلوب تحويله واختيار خيارات الإخراج لملف PDF المناسب. بذلك يكون الملف جاهزاً للتحميل بصيغة PDF.
2. اختيار الصيغة المناسبة لتحويل الملف
بعد بدء عملية تحويل ملف Word إلى PDF، يقوم المستخدم بالخطوة الثانية وهي اختيار الصيغة المناسبة لتحويل الملف. يتم اختيار صيغة PDF نظرًا لأنها توفر عرضًا دقيقًا ومحافظة على التنسيق الأصلي للملف. وبالإضافة إلى ذلك، فإن صيغة PDF تشتغل على جميع الأجهزة والبرامج. يمكن للمستخدم أيضًا استخدام القائمة المنسدلة في برنامج Word لحفظ الملف بصيغة PDF. بعد ذلك، يتم تغيير اسم الملف لتحديد سهل له. يمكن أيضًا استخدام السحب والإفلات لتحديد الملفات المراد تحويلها. وفي حالة عدم وجود برنامج Word، يمكن استخدام مواقع تحويل الملفات لتحويل Word إلى PDF بسهولة.
3. استخدام القائمة المنسدلة لحفظ الملف بصيغة PDF
تُعد القائمة المنسدلة واحدة من الطرق الأكثر فاعلية لتحويل ملف Word إلى PDF. لتحويل الملف، يمكن الضغط على علامة التبويب “ملف” ثم اختيار “حفظ باسم” أو “Save As”، وبعد ذلك يمكن اختيار الصيغة المرغوبة، ومن ثم استخدام القائمة المنسدلة لحفظ الملف بصيغة PDF. يجب تغيير اسم الملف لسهولة العثور عليه في المستقبل. يمكن أيضًا استخدام السحب والإفلات لتحديد الملفات المراد تحويلها، وبعد ذلك يمكن تحميل الملف Word لتحويله إلى صيغة PDF. بالإضافة إلى ذلك، يمكن استخدام مواقع تحويل الملفات لتحويل Word إلى PDF، والتي توفر مجموعة واسعة من الصيغ التي يمكن التحويل إليها ومن بينها ملفات Word. يجب فتح الملف Word المطلوب تحويله واختيار خيارات الإخراج المناسبة للحصول على ملف PDF بتنسيق وجودة جيدة.
4. تغيير اسم الملف لسهولة التعرف عليه
عند تحويل ملف Word إلى PDF، من الضروري تغيير اسم الملف لسهولة التعرف عليه. وذلك لأن الملفات المحولة إلى PDF يصعب التعرف عليها بشكل سريع وفعال دون تغيير اسم الملف إلى شيء يدل على مضمون الملف. يقدم برامج التحويل المجانية خيار تغيير اسم الملف التلقائي، ولكن يمكن للمستخدمين تغيير هذا الاسم بأنفسهم لضمان سهولة العثور على الملف عند الحاجة إليه. في هذا السياق، يمكن استخدام أسماء بسيطة وواضحة تتضمن عنوان الملف لتوفير سهولة التعرف عليه في المستقبل.
5. استخدام السحب والإفلات لتحديد الملفات المراد تحويلها
يمكن للمستخدمين استخدام الطريقة السهلة والفعالة لتحويل ملف Word إلى PDF من خلال السحب والإفلات لتحديد الملفات المراد تحويلها. يتم تحميل الملف بسرعة بعد الانتهاء من عملية السحب والإفلات، حيث يتم تحويل الملف بشكل أتوماتيكي إلى صيغة PDF. يمكن للمستخدمين تجربة هذه الطريقة في مواقع تحويل الملفات مثل pdf2go، والتي تضمن حفاظ التنسيق ودقة الملفات المحولة. بالإضافة إلى ذلك، يمكن للمستخدمين تغيير اسم الملف بصيغة PDF لسهولة التعرف عليه في المستقبل. قد يفيد المستخدمون للبحث عن مزيد من المواقع الرائعة والخدمات المماثلة المتاحة عبر الإنترنت لتحويل ملفات word إلى صيغة PDF بكل سهولة.
6. تحميل ملف Word لتحويله إلى صيغة PDF
بعد اختيار الملف الذي تريد تحويله من Word إلى PDF، يمكنك الآن تحميل الملف على الموقع المختار لتحويله. يتم ذلك عن طريق الضغط على خيار “رفع الملف” أو “Upload File” وإختيار الملف المراد تحويله. بعد ذلك، يمكن انتظار لحظات قليلة ليتم تحويل الملف إلى صيغة PDF، حيث يمكن تنزيل الملف بكل سهولة عند الانتهاء. يمكن استخدام هذه الطريقة السريعة والفعالة لأي شخص يرغب بتحويل أي ملف Word إلى صيغة PDF بسرعة وسهولة.
7. استخدام موقع تحويل الملفات لتحويل Word إلى PDF
يعد استخدام موقع تحويل الملفات لتحويل Word إلى PDF خيارًا ممتازًا للأفراد الذين يرغبون في تحويل ملفاتهم بطريقة سريعة وفعالة. يمكن لهذا الموقع تحويل ملفات Word إلى PDF بجودة عالية وبدون الحاجة إلى تثبيت برامج أو التسجيل. وبالمثل، يمكنك استخدام هذا الموقع لتحويل ملفات العديد من الصيغ إلى PDF، بما في ذلك Excel وPowerPoint وJPEG وPNG. في حين يتم تحميل الملف، يمكنك تحديد خيارات الإخراج المناسبة للحصول على النتائج المطلوبة. عندما تكون راضيًا عن النتيجة، يمكنك حفظ الملف المحول والاحتفاظ به للاستخدام اللاحق. опять же
8. تحديد الملفات المراد تحويلها من بين ملفات Word
بعد تحديد الصيغة المناسبة لتحويل ملف Word إلى PDF، يجب على المستخدم تحديد الملفات المراد تحويلها من بين ملفات Word الموجودة في جهاز الحاسوب أو Google Drive أو Dropbox. ويمكن للمستخدم أيضًا سحب الملفات وإفلاتها في منطقة معينة لتحديدها. ويعد هذا الخيار سهلًا وملائمًا للعثور على الملفات بين عدد كبير من الملفات المخزنة. وبعد تحديد الملفات المطلوب تحويلها، يمكن للمستخدم الاستمرار في عملية التحويل إلى صيغة PDF عبر استخدام موقع تحويل الملفات أو بواسطة الإعدادات المناسبة في برنامج Word.
9. فتح ملف Word المطلوب تحويله
يشرح البند التاسع من المقالة الخطوات التي يجب اتباعها لفتح ملف Word المطلوب تحويله إلى صيغة PDF، بعد تحديده من بين ملفات Word الأخرى. يمكن استخدام برنامج الأوفيس مباشرة لتحويل الملف، بطريقة بسيطة وسهلة، حيث يتم فتح الملف المطلوب تحويله وتحديد خيارات الإخراج المناسبة للحصول على ملف PDF جاهز للاستخدام. كما يمكن أيضًا استخدام مواقع تحويل الملفات لإجراء هذا العمل، بعد تحميل الملف المراد تحويله، والضغط على الزر “Create PDF”. بكل الأحوال، فإن هذه الخطوات البسيطة والسريعة سوف تساعدك في تحويل أي ملف Word إلى صيغة PDF بكل سهولة ويسر.
10. اختيار خيارات الإخراج لملف PDF المناسب.
عندما تكون جاهزًا لتحويل ملف Word إلى PDF، يجب عليك اختيار خيارات الإخراج المناسبة للملف الجديد. يمكنك تغيير دقة الصور وحجم الخط وتنسيق الصفحة لتناسب احتياجاتك. كما يمكنك تحديد خيارات الأمان مثل تشفير الملف وحمايته بكلمة مرور. لا تنسى تحديد الملف المناسب للحفظ، وتغيير اسمه ليتناسب مع محتوى الملف وعملية التحويل. استخدم القائمة المنسدلة المتاحة لضبط خيارات الإخراج بسهولة وتحويل ملف Word إلى PDF بشكل مثالي.